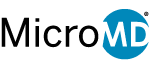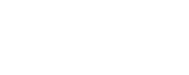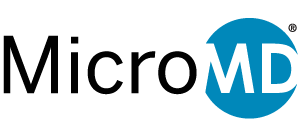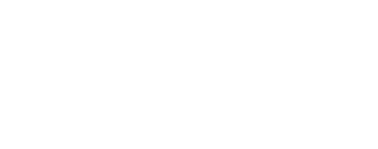Two Tech Tips
IT Superheroes have been saving the day at offices all over the country for decades. Computer problems and error messages can be beyond frustrating to understand and resolve on your own, especially if you’re not IT-minded. But before you send out the “bat signal” for help, there are 2 rather simple things you can do to assist the computer crusaders in capes!
- Restart your computer. Nearly 100% of all computer program issues can be resolved with this simple step. Just close out all running programs on your desktop, and restart your computer. Sometimes the programs on computers get “confused” and need a do-over. Restarting is the best way to allow the programs to sort themselves out and work properly again. By the way, “did you restart your computer” WILL be the first thing your IT administrator asks you when you contact them about a computer issue. Be one step ahead by completing this simple task – your IT admins will thank you for it! Now, if the restart doesn’t work, move on to step 2.
- Document, document, document. It’s just like that old saying, “If you didn’t write it down, it didn’t happen.” Depending on your level of comfort with computer technology, you can document in one of three ways:
- In writing
- With a screen shot
- Through the problem steps recorder
In writing. Simply write down (with a pen and paper) or type out all of the steps you’re doing leading up to the problem and then the exact error message or issue you’re running into that’s creating the problem. Submit the information to your IT administrator so they can determine the best way to resolve the issue.
Screen shot. Take a picture of the error you’re running into. To do this on a PC, pressAlt+PrtScn at the same time. This will take a picture of whatever image(s) is up on your computer screen at the time. (The Alt key is to the left of the space bar at the bottom of the keyboard, and the PrtScn key is to the right of the F12 key at the top of the keyboard.) On a MAC press the Apple key ⌘ + Shift + 3 at the same time. You will find the image labeled as ‘Picture’ on your desktop. Once you have your screenshot saved, copy and paste the image into a word document to attach with an email or into the email itself, along with the pertinent details, and send it to your IT department for review. (PC users can also utilize the Snipping Tool in the Windows 7 or 8 Operating System: Start menu>Accessories>Snipping Tool. This tool will allow you to drag over the area you want to capture in an image instead of capturing the entire screen image and then cropping. You can also highlight and “draw” on the image to make the area in question stand out.)
Problem steps recorder. This Windows-based tool is probably the most advanced of the three options when it comes to documenting your computer problem for IT, and should perhaps be saved for complex issues. To utilize the tool, pull up your start menu and type in ‘PSR’ in the search box. This will pull up the Problem Steps Recorder tool bar. To use it, hit the red record button, and then on the computer, go through all of the steps you’re doing leading up to the problem. Once you’re finished hit the stop button. This will create a video that you can save as a zip file and send to your IT administrators for review. The video will show IT exactly what it is you’re doing on the computer, and when – all of the steps are time stamped down to the second. You can even add comments while recording to help IT better understand the issue.
No two computer issues are ever resolved the same way, so get as much detailed information to your IT Superheroes as possible so they can determine the best way to solve the problem. And remember to be patient, “saving the day” can take some time.