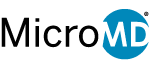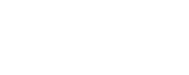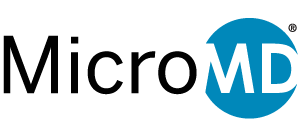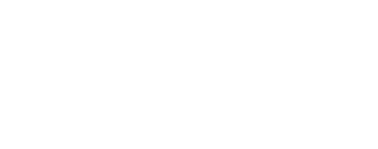Q3 2018: MicroMD PM & EMR Tips and Tricks
There are so many interesting tricks when using any software program, and MicroMD is no exception. Some of the following useful tips could help save you time and improve your financial bottom line.
Tip #1
Printing a Patient Statement on demand:
To print a patient statement “on demand” follow these steps (Note you must be on MicroMD PM version 14 or higher):
From the Patient Sequences window choose “Print Statement” from the Left Task Pane:
The “Print Statement” window opens.
Choose the options in the same way for your practice’s full billing run and choose “Print”.
This is a great way to get a statement into your patient’s hands, when they ask for one, or when they’re in the office. Using this method will NOT advance the dunning messages or set these options as defaults for the next statement run.
Tip #2
Adding a document to MicroMD DMS (Document Management System) from the PM.
Once DMS is active in the PM for your practice, open the desired Patient Demographic screen and choose “MicroMD DMS” from the left task pane.
The DMS will open:
Choose the folder to add the document to then right click and choose the desired upload method:
Or click the “Document” Icon in the upper left corner and mouse over “Add Document” the “Add Document Method” opens. Select the desired upload method:
If your practice also has MicroMD EMR, these steps would apply as well after accessing the DMS (Document Management System) from the EMR.
Tip #1
Patient Education Icon
To meet the measure patient-specific education for promoting interoperability requirements (formerly advancing care information and Medicaid meaningful use) a practice needs to pay close attention to the Patient Education (i) Icon. The numerator is now looking at the number of patients in the denominator who were provided electronic access to patient-specific educational resources using clinically relevant information identified from CEHRT during the performance period. Below is how MicroMD defines this information:
Clinically relevant patient education is available in the following encounter areas: assessment, medication, problem list and labs.
You can also give patient education from within a completed encounter by clicking the administration tab in the encounter ribbon > patient education > select the appropriate educational material with the (i) icon.
The education must be published via the patient portal, this is done from portal updates.
Tip #2
Running Reports for 2018 ACI (Promoting Interoperability Requirements)
CMS has renamed the advancing care information (ACI) performance category to promoting interoperability (PI).
Since the labels have not changed yet, users can still run a report, in the EMR, to track their Objective Measure to ensure they are meeting their numbers. It is important to make sure to select ACI 2018 or ACI Transition 2018, depending on how the practice is reporting. Selecting the wrong item from the dropdown will not provide you with an accurate list of ACI calculations for 2018. Also, select the correct date range by selecting the dates from the filters located at the top of the screen.