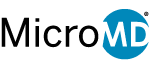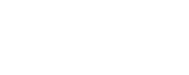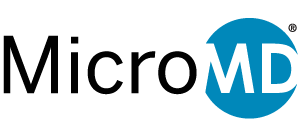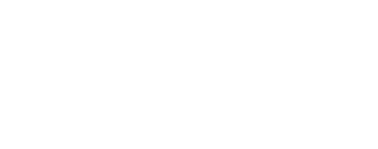Q4 2023: MicroMD PM & EMR Tips and Tricks
There are a variety of interesting tricks when using any software program, and MicroMD is no exception. Some of the following useful tips could help save you time and improve your financial bottom line. Let’s learn more.
PM Claim Code Scrubbing
With Code Scrubbing, when you are posting charges to a patient’s account the system scrubs and flags potential issues. When you save charges for the patient’s visit, the Claim Transactions window opens, and the system highlights the diagnosis or procedure codes that do not pass validation checks. This allows you to address the issues quickly directly from within this window and submit cleaner claims.
Validation Checks
The system performs the following validation checks within the database when you save charges:
- Procedure has no justifying diagnosis.
- Procedure is not covered or valid for Medicare.
- Procedure is non-specific or unlisted.
- The procedure is only for maternity patients.
- The procedure follows age criteria.
- Procedure is for a specific sex.
- Procedure is exempt or invalid for a particular modifier.
- Diagnosis is for a specific sex.
- Diagnosis is only for adults.
- Diagnosis is only for newborn, pediatric or maternity patients.
- Diagnosis is a non-specific code and needs additional digits.
- Diagnosis cannot or should not be used as a primary diagnosis.
- Diagnosis should be used as a primary diagnosis.
The system only performs Code Scrubbing and checks when the pending payer is primary.
Place the cursor in a highlighted field to display the warning message in the validation section in the center of the window. Once you address the errors in the Claim Transactions window, the system automatically recalculates the codes and removes the highlight from the field.
The system also highlights individual fields in the Auto Charge Posting window if there are errors in the charge lines. Highlight the charge line to see the warning messages in the validation area in the bottom of the window.
Warning and Error Indicator
If the highlighted codes are not addressed in the Claim Transactions window as you post charges, a warning indicator () appears next to that sequence on the Patient Sequences window when the claim is saved. To edit a sequence, place a check mark in the P column next to the sequence and click Edit Claims (
) on the Task Pane. This opens the Claim Transactions window so you can address any issues.
On the Claims Processing – Electronic Billing and Claims Processing – Paper windows, a warning indicator appears in the C column for the claims that have not passed validation checks. Click Modify Claim () on the Task Pane to open the Claim Transactions window and address any issues with the selected claim. Once you save the claim, the system performs validation checks and removes the indicator if there are no more warnings.
You can click the column header to sort the list of claims and group all the claims with warnings together to work through any issues quickly.
Handling Tapered Prescriptions
There are some prescriptions with more complicated instructions that vary from the basic “take one pill a day” prescription. For example, if you need to create a step-down prednisone 5 mg tablet prescription, the Structured Sig format makes this easy for you to accomplish.
- After you add the first part of the prescription instruction, click the green Addicon (
) on the Sig Editor window to add a new set of instructions. This creates another page for the prescription instructions and allows you to enter the same type of information.
- You have the following relational options:
- THEN: Selecting THEN from the drop-down menu, creates the Sig Text for the patient to follow the first set of instructions before proceeding to the second set, and so forth for multiple sets of instructions.
- AND: Selecting ANDfrom the drop-down menu indicates that the patient is required to simultaneously adhere to both sets of instructions while using the medication.
- OR: Selecting ORfrom the drop-down informs the patient that they have the flexibility to follow either set of prescription instructions while using the medication.
- For instance, the patient may opt to take either a single tablet once a day or half a tablet twice a day.
- NOT: The NOTinstruction proves valuable in scenarios where there is a medication that the patient should avoid taking under certain circumstances.
- While constructing your prescription, the systems conveniently showcase the current patient-friendly prescription instructions at the bottom of the window. Once you have finalized the patient’s instructions, click OK to proceed.