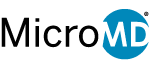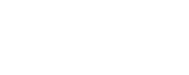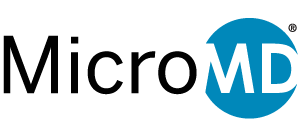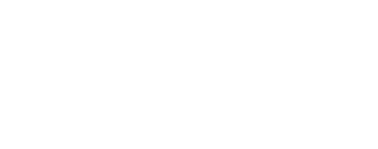Q4 2016: PM & EMR Tips and Tricks
There are so many interesting tricks when using any software program, and MicroMD is no exception. Some of the following useful tips could help save you time and improve your financial bottom line. For more details, please refer to your MicroMD User Reference Manuals.
PM Tips
Create a Report that Produces Information Exactly the Way You Want
Have you taken the time to create a report that produces information exactly the way you want and then think to yourself, what do I do now?
Simple, you can save those carefully chosen selections in a report template. Then, each time you want to generate that report with those specific settings all you need to do is load the report template you saved.
Here’s how:
Step 1: Simply select your Report Options window then choose the Save icon.
Step 2: In the Report Selection Templates window, choose “New” and provide a name and description to the report.
Step 3: Click “Accept” button.
Click the image to enlarge
Click the image to enlarge
That’s it! Now when you want to run the report again and have the information display the same way, choose the load icon () from the options, highlight the report you want and choose and click “Accept.” Your predetermined options will populate. You can now run the report exactly the way it ran previously!
Run Groups of Reports Quickly with Report Queues
Did you know report queues are simply just groups of reports? This makes it possible to establish sets of reports that you generate frequently. Once you create these “queues,” you can generate and print the reports with just two clicks of the mouse, with the correct settings already established.
Here’s how:
Step 1: Go to Reports > Queues
Click the image to enlarge
Step 2: Right click in the dark blue area and choose “Add New Report Queue”
Click the image to enlarge
Step 3: Name the queue and choose accept
Click the image to enlarge
Step 4: Click in the dark blue area again and select “Add Report Item” then choose the report you want in the Queue. Do this for every report needed in the queue.
Step 5: Now when it’s time to run those reports simply right click on the Queue’s name and choose “Run Report Queue.” All reports in the queue will process and be ready for you to print!
Click the image to enlarge
Automatically Send your Eligibility Requests in Advance
Did you know that MicroMD PM can be set to automatically send your eligibility requests for, one – five days in advance? No more worries about whether or not you did them. Not to mention what a great time saver this could be for your practice.
Here’s how:
- Go to Practice Preferences
- Click on the “Additional Modules Tab”
- Locate the “MicroMD ECM” listing*
- Highlight the line then Click “Setup” from the left task pane.
- Under the Form Type section, choose your Clearinghouse from the drop down and the number of days in advance from the Eligibility Request drop down
- Click “Finish” and enjoy never having to call an insurance company to check Eligibility.
*Note: If this does not appear, please call or email MicroMD Client Support at 330-758-8832 or hsms.support@henryschein.com and ask how you can enroll for the Eligibility function.
EMR Tips
Quickly Add a Text Template by just Right Clicking
Adding a text template is as easy as a right click. When in an Encounter Wizard with a text step or in a Text Encounter, you can Right Click, when on the text step, to load your template.
Click the image to enlarge
Accessing the internet through MicroMD EMR
Did you know whenever you see this symbol in the EMR, you can access the internet. How many
can you find?
Click the image to enlarge