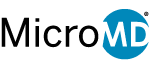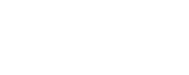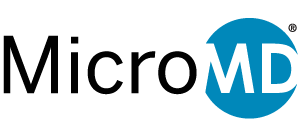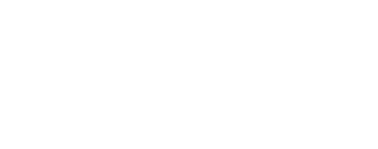Q1 2018: MicroMD PM & EMR Tips and Tricks
There are so many interesting tricks when using any software program, and MicroMD is no exception. Some of the following useful tips could help save you time and improve your financial bottom line.
Tip#1
Eliminate Provider Name on Statement/Bills
If your Statements/Bills cutoff some of the description of the procedure performed, you can eliminate the provider name from showing on the statement, as shown below.
To eliminate the provider name from your statement, go to:
Setup > Practice Preferences > Billing Preferences Tab
Then Uncheck: Show Prov on Stmt
Now you will see a fuller description in place of the provider name, as shown below.
Tip #2
Updating patient’s Medicare policy number for new Medicare cards being sent in April 2018
Don’t Forget… Starting in April 2018 Medicare will be sending out new Medicare cards and updating Patient’s Medicare numbers (policy number). There will be a transition period where Medicare will be accepting old and new Medicare numbers dependent on state.
Please see below for an example of what the new cards will look like.
To update within MicroMD PM, go to:
Maint > Patient (or F5 key)
Search for the Medicare patient that needs to be updated
Click on the patient’s Plan Sets tab
Update the Policy from the new Medicare card the patient provides
Please see image below of the field that will need updated, circled in Red.
Tip #1
Using filters and search criteria to find an inactive patient chart
Sometimes when searching for a patient chart, it cannot be found. One of the reasons it may not be found is because the chart is inactive.
To find an inactive patient chart, simply Open Patient Chart. Go to the Charts tab > to the right of the search field in the Based on field, click the dropdown and select Last Name (Inactive Patients Only). Then search for the patient. If the patient is inactive the patient will populate.
Searching for Patient’s Test Results
When looking for patient’s test results, the filters at the top of the page may need changed.
Go to Desktop Navigator > Test Results
If you are looking for labs from within the last month, week, day etc. be sure to change the Date Range filter to broaden your search. Also, to view the Status of the labs, viewed or not viewed, adjust the filters under the Status filter.
Tip #2
View patient’s medical information side by side using customizable clinical dashboards
Using customizable Clinical Dashboards allow a clinician to view the most important areas of the patient’s medical information side by side. These Dashboards can be easily accessed from the Encounter Ribbon and the information made available while the clinician is documenting in the encounter.
To create a customized Clinical Dashboard:
- From Tools (top left)
- Select Clinical Dashboard Templates
- New
- Add Dashboard from Available Tabs to Tabs Used in Dashboard
- Select Define Page Details
- Layout (top right) allows you to pick your desired layout
- Drag the category into the appropriate box of the Dashboard
- You can add another Dashboard Tab or Screening & Prevention, Immunizations, Goal Monitoring or Graph Tab as needed
- Name and save the template in the appropriate folder
Setting Clinical Dashboard as default:
- From Tools
- User Preferences
- Chart Preferences
- Select the created Dashboard as the Patient Overview Dashboard
Utilizing the Dashboard within an Encounter:
- From the Encounter Ribbon select Dashboard
- The Dashboard can stay open or be minimized while documenting in the Encounter