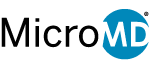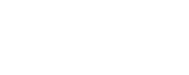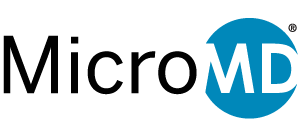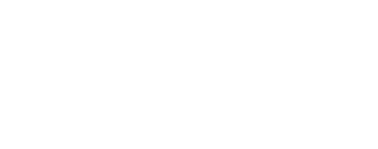Q1 2022: MicroMD PM & EMR Tips and Tricks
There are a variety of interesting tricks when using any software program, and MicroMD is no exception. Some of the following useful tips could help save you time and improve your financial bottom line. Let’s learn more.
PM: Resetting Claim Status in Bulk
At times, you may need to reset your claims status in bulk. Below are the steps to follow.
- Select Claims > Claims Processing – EB from the main menu.
OR
Select Claims > Claims Processing – Paper from the main menu.
-
- Select the appropriate Form Type from the drop-down.
- From the Date Type section, click the Filed option and select the appropriate Filed Date range for the claims you want to reset.
- In the Claim Status section, remove the check marks next to Print and Hold.
- Place a check mark next to Processed.
- Click the Search button on the window. MicroMD PM displays a list of all claims for that Form Type that were filed during the date range you specified. These claims are marked as Processed.
- To change the Status of all the claims selected:
- a. Click the Claim Status Reset icon (
) on the Task Pane.
- b. Select the Print option and click the Reset button.
- c. Click Yes or No to confirm that you want (or do not want) to reset the status of the selected claims.
- a. Click the Claim Status Reset icon (
The Claim Status will then change to the status you selected.
PM: Standard Adjustment Codes
In MicroMD PM, write-offs are used to reduce balances, while Adjustments are used to correct an entry to a payment, write-off, or charge. It could increase or decrease a balance depending on the code.
Here are some helpful hints for standard MicroMD adjustment codes.
| Procedure Code Description | Type | POS | Action on Patient Account |
| 41 – Adjust to Reduce charge | CREDIT | CR | Patient balance DECREASES (-) |
| 42 – Adjust to Increase Payment | CREDIT | CR | Patient balance DECREASES (-) |
| *43-98 – Write-off [User description] | CREDIT | W1 | Patient balance DECREASES (-) |
| 100 – Adjust to Refund | CREDIT | RR | Patient balance DECREASES (-) |
| 101 – Adjust to Reduce Payment | DEBIT | PR | Patient balance INCREASES (+) |
| 102 – Adjust to Increase Charge | DEBIT | CI | Patient balance INCREASES (+) |
| 103 – Refund | DEBIT | R1 | Patient balance INCREASES (+) |
| 104 – Adjust to Write – off | DEBIT | WR | Patient balance INCREASES (+) |
| 106 – Adjust Insurance Take Back | DEBIT | PR | Patient balance INCREASES (+)Add your Table Here |
*Codes 43-98 can be used for various write-offs. Examples include Insurance, Bad Debt, Courtesy, Goodwill
Special NOTE: Before you click the ‘SAVE’ option, verify your balance on that sequence! If it is not correct, simply cancel out and re-do.
EMR: Copy a Common List to Any User
Did you know that you can copy a common list to any user?
Please note, you will need to make sure your common list includes all data that you want to be able to make available to other users within your practice.
From you Desktop go to Tools > Common List Builder
In this area you have two options:
1. You can select Copy All To, which will copy all your common list to the user(s) OR
2. You can highlight a specific common list and Copy that Common List only to the user(s)
Note: You will need to make sure that in the EMR Manager you have the additional function added Copy All Common Lists To
Below you will see the options, when you select Copy All To, it will copy all of your Common List Data, if you Select Copy To, it will only Copy the Common List you are highlighted on.
When you select either option, a box opens and you can then select the individual(s) to whom you want to send the Common List(s) to.
EMR: How to Easily See Trending Patient Labs
You can easily see how a patient’s labs are trending when viewing lab results in MicroMD EMR. Here’s how.
From Test Results on the Desktop highlight patient, right click and select View Grouped
Then right click on a lab and select View Patient Labs
This will open Laboratory Results in the Medical Information Viewer