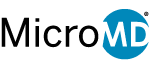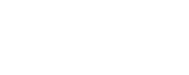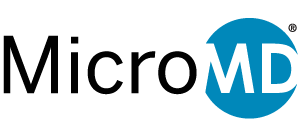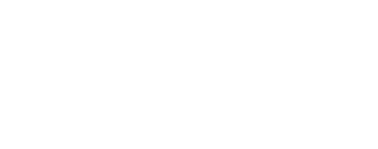Q2 2023: MicroMD PM & EMR Tips and Tricks
There are a variety of interesting tricks when using any software program, and MicroMD is no exception. Some of the following useful tips could help save you time and improve your financial bottom line. Let’s learn more.
How to Collect the Patient’s Co-Pay from Appointment Schedule and/or Check-In / Check-out
The System now allows practices to collect and post co-pays easily from the Appointment Schedule and/or from the Check-In/Check-Out window to help staff members remember to collect co-pays. The system will also display an indicator when the front desk still needs to collect the patient’s co-pay.
Initial Setup for Collect Co-Pay Feature
To activate the Collect Co-Pay feature in the Appointments Module, open the Appointment Setup window (Appt > Setup > General Setup from the main menu).
The Collect Co-Pay section is where you manage this Collect Co-Pay tool.
You will need to complete all the fields in the Collect Copay box that is shown above in red.
Once your Practice has the Collect Copay feature setup you will see a green money bag behind the patient names that owe a copay on both the Appointment Schedule and in Check-In/Check-Out.
To collect and post that copay you will need to put the focus on that patient and right-click the mouse. This will allow you to select the Collect Copay function. **Your MicroMD PM user account must have the Posting Payment permission.
When you click Collect Co-Pay this will then display the copay posting window.
You can then select the procedure code for the type of payment the patient is making (cash, check, or credit card) and then click the OK button. You will also be able to print a receipt.
Once you complete this window, that’s it! MicroMD takes care of the rest for you and posts the copay onto the Day Sheet and into the patient’s account/sequence.
The green money bag indicator ( ) changes to a gold money bag indicator (
) on both the Daily View and the Check-In/Check-Out window to show you who has paid their co-pay and whose payment has yet to be collected.
NOTE: If on the Patients Plan (Under Maint > Patient > Plan Set and their Plan) you do not have a Copay listed the system will assume that this Patient does not have a copay and the Green Money Bag will not display on either the appointment or check-in/check-out.
Enhance Prescription Coverage: Discover Alternative Medications Covered by Insurance
The Formulary feature in MicroMD allows providers to easily locate alternative medications that are covered by the patient’s insurance. This feature streamlines the process by enabling you to write prescriptions and identify these alternative medications directly within the EMR on the prescription pad, ensuring convenience for healthcare practitioners.
The Formulary Details on the Prescription Pad
When prescribing focus your attention on the RxHub Button located at the bottom left corner of the screen. The color of this button indicates the prescription benefit status.
A red pill indicates that the prescription benefits are either outdated or the patient has no benefits. Hovering over the button will display the specific status. The update process takes about 30 seconds.
A green pill indicates that the patient’s prescription benefits have been updated.
Add the medications that you would like to prescribe to the patient.
The Formulary Details window will display important information about the patient’s prescription coverage. This includes details such as the co-pay amount for the patient with this specific payer, any coverage restrictions like age or gender limits, and if there are any preferred alternative medications that the payer recommends instead of the currently selected medication.
Double-clicking or drag and drop an alternative medication will allow you to REPLACE the previously selected prescribed medication and opens the sig editor.