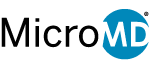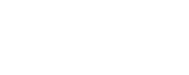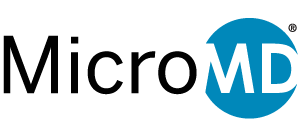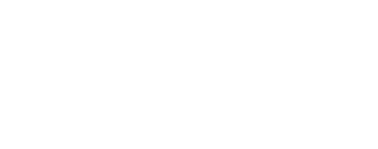Q4 2020: MicroMD PM & EMR Tips and Tricks
There are so many interesting tricks when using any software program, and MicroMD is no exception. Some of the following useful tips could help save you time and improve your financial bottom line. Let’s learn more.
Posting Copay at time of Checking In
Would you like to know at-a-glance if a client owes a copay and be able to post a payment from the Check-in-Check-out screen or from the Daily View?
It is easy to do and just takes a few steps to set up and activate.
To activate the new Co-Pay Collection tool in the Appointments Module, open the Appointment Setup window (Appt > Setup > General Setup from the main menu).
The new Collect Co-Pay section is in the bottom right corner.
- Enable the collect copay window by placing a check mark on the box
- Select the Default Patient payment to use
- Pick where you want the co-pay window to open from the drop down box
- Select where you want the Co-Pay image to show
Once this is setup you will have a new right-click menu options in the Appointment Schedule views and in the Check-In/Check-Out Module. Directly from both views, you can access to Collect Co-Pay.
There will be a “GREEN” Money Bag showing that a client has a co-pay (as long as it is in the plan in the plan set tab). Once Collect Co-pay option is selected, you can continue to post co-pay by using the default payment, enter a new payment code, or click on the credit card pay icon and process the payment.
Once you pick Collect Co-Pay from the dropdown box and post the co-pay, the green bag will turn “YELLOW” (payment has been posted) as seen below.
Using System Unfiled
Find misfiled item>right click>select Move to system unfiled.
From the Document Manager on the Desktop or in the Chart, Go to the top left sheet of paper>Open>Open System Unfiled>Click unfilter (top left). You should now see the item(s) below.
Select the proper document. At the top select account (if going into a patient’s file) search for patient. Select folder on right that you would like document saved to. From top right click Add as Doc.